Tire suas dúvidas e entenda melhor o Beevy
Procure na lista abaixo se há algum esclarecimento que atenda sua dúvida. Se não encontrar nenhum, mande e-mail para contato@beevyapp.com e nos diga qual é seu problema, vamos trabalhar para solucioná-lo.
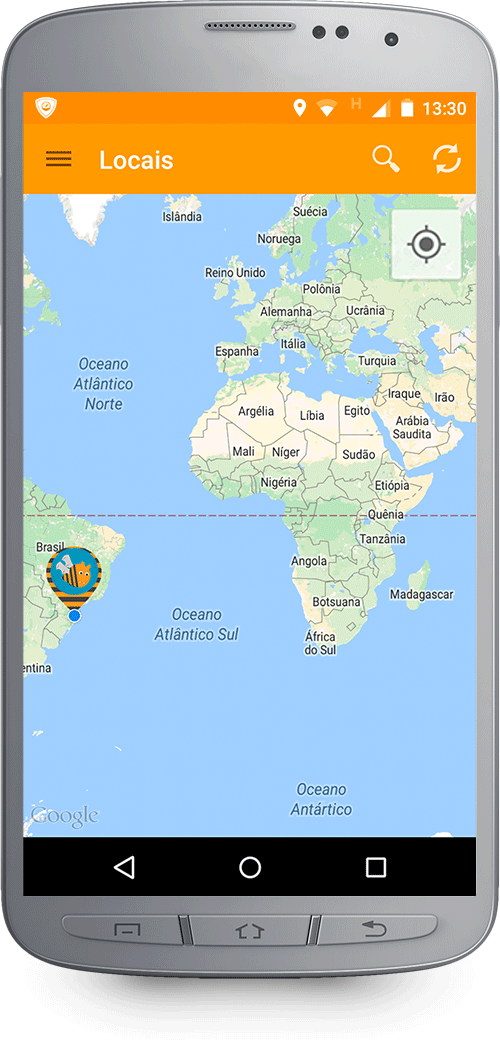
Quando você abrir o Beevy e ver a tela como está reproduzido na imagem, é sinal de que está tudo certo com o funcionamento do sistema e o aplicativo encontrou sua localização – a bolinha azul na base do balão sobre o mapa indica o lugar em que você está no momento. Para enxergar mais balões, toque no botão indicado na imagem. Se continuar vendo poucos balões, faça movimento de zoom out no mapa, movendo os dedos de fora para dentro sobre a tela. Se o número de balões não aumentar, é porque há poucos lugares mapeados nas proximidades de onde você está. Neste caso, acesse o link e indique locais para serem incluídos no mapa.
Para saber qual lugar um balão representa, toque sobre ele. Uma nova janela se abrirá e informará o local representado por aquele balão, informando também quantas pessoas estão lá naquele momento. Se houver usuários no local, toque sobre a janela e visualize os perfis em outra tela.

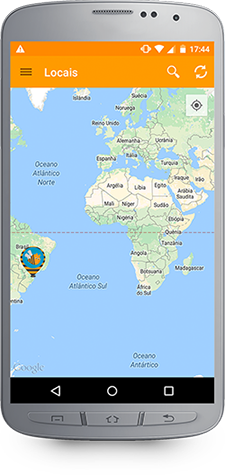
Quando você abrir o Beevy e ver a tela como está reproduzido na imagem, é porque o aplicativo não está encontrando sua localização – falta a bolinha azul que indica onde você está no momento. Neste caso, volte para a tela inicial do Android, aguarde cerca de 5 segundos e abra o Beevy novamente. Se a imagem não mudar, repita o procedimento. Faça três ou quatro tentativas. Se o problema persistir, verifique se o GPS de seu aparelho está ativado (geralmente esta verificação é feita no menu Confinguraçõe do Android) e se a conexão com a internet utilizada no momento tem velocidade e regularidade suficientes.
Se o GPS e o serviço de acesso estiverem normais mas mesmo assim a bolinha azul não aparecer, você terá que aguardar, ou acessar o aplicativo em outro lugar. Alguns locais, dependendo das características da edificação ou das condições climáticas de momento, por exemplo, podem ter a localização dificultada.
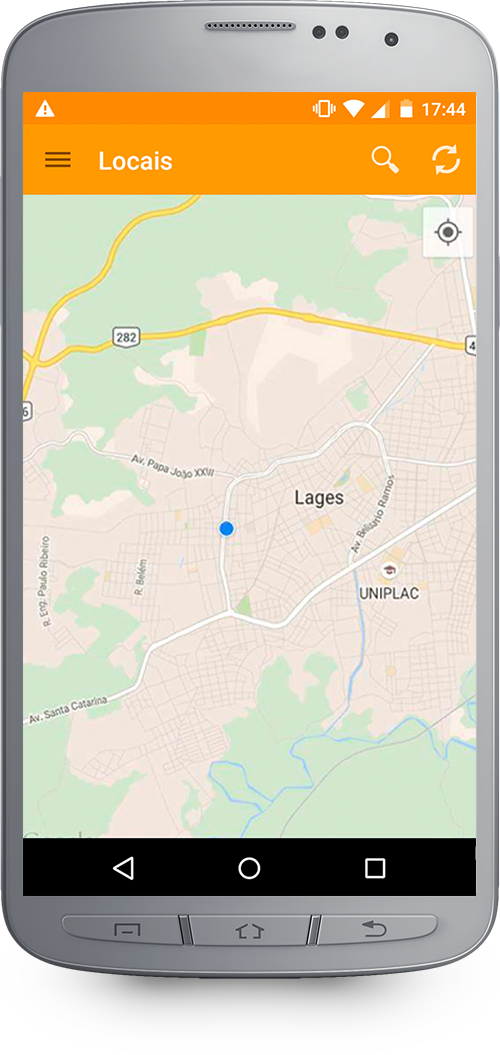
Se a tela que você visualiza estiver como a da imagem, é porque o Beevy encontrou sua localização, mas não há nenhum local mapeado num raio de até 10 quilômetros (em linha reta) do ponto onde você está. Neste caso, você pode se mover pela cidade para buscar lugares mapeados em outras regiões, ou sugerir o mapeamento de locais próximos a você. Para sugerir locais, acesse o link.
Observamos que o mapeamento de locais pelo aplicativo ocorrerá de forma progressiva. Num primeiro momento, estarão mapeados apenas lugares de Blumenau e outras cidades localizadas na região do Vale do Itajaí, onde o aplicativo foi desenvolvido. Até o fim do ano, capitais e cidades brasileiras com mais de 100 mil habitantes serão incluídas. Ao longo de 2016, cidades de outros países e cidades brasileiras com menos de 100 mil habitantes.
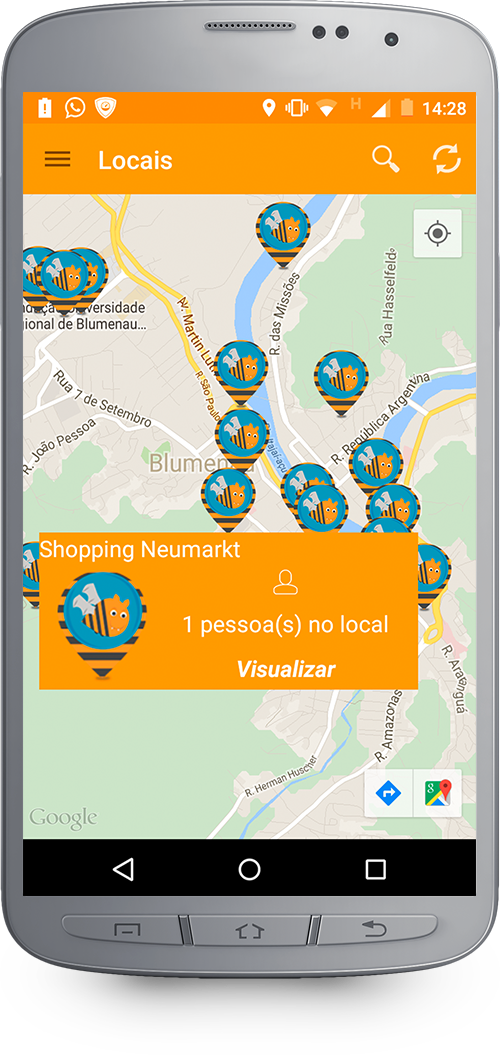
Se o mapa do Beevy mostrar vários locais para pesquisa, como aparece na imagem , mas não o local que você procura, é porque ele não está mapeado. Neste caso, acesse o link e informe qual é seu lugar preferido. Ele será incluído no mapa e começará a identificar usuários do aplicativo presentes no local. Mas não esqueça: o local precisa estar em um raio de até 10 quilômetros do ponto onde você está para ser visualizado. Por isso é possível que um lugar não visualizado num determinado momento, pode ser visualizado em outro, dependendo da localização do usuário.
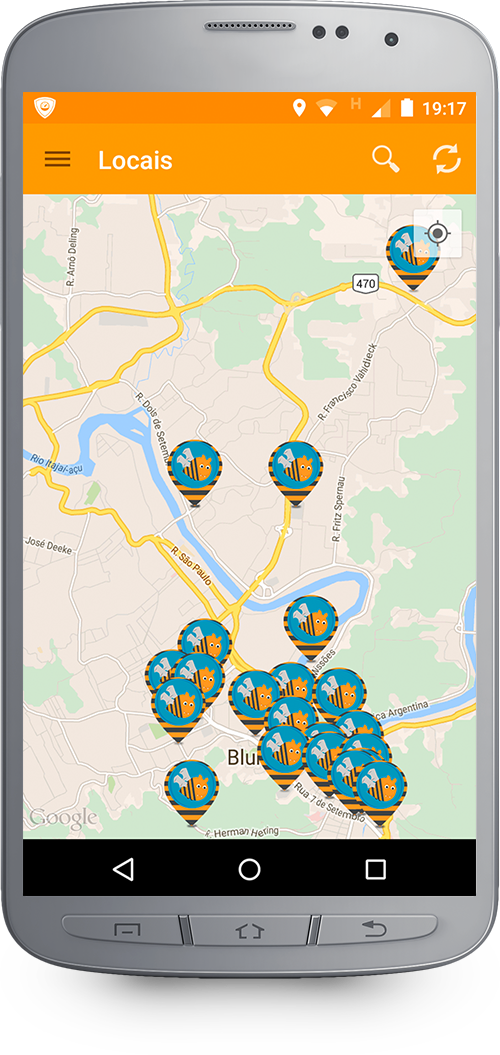
Alguns locais mapeados podem aparecer sobrepostos, agrupados um sobre o outro, como mostra a imagem. Neste caso, faça movimento de zoom out sobre a tela, conforme indicado no item 1 desta lista. O agrupamento ocorre quando há vários locais mapeados próximos uns dos outros, aí basta você fazer zoom out na tela para enxergá-los separadamente e pesquisar um a um.
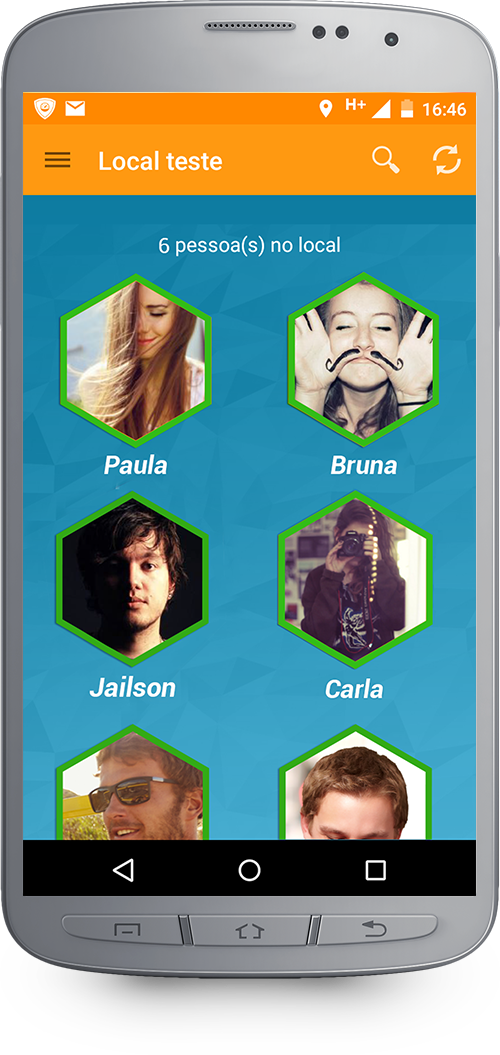
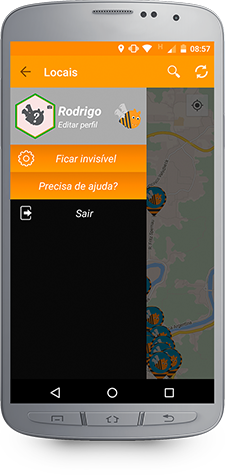
Quando você permanecer (fisicamente) dentro de um local mapeado por mais de 8 minutos, aproximadamente, verá a tela indicada na imagem ao abrir o aplicativo. Isso ocorre porque o Beevy foi projetado para ser intuitivo, funcional e ergonômico, permitindo que você possa usá-lo com o menor número de toques, ajustes e configurações possível. Assim, quando o aplicativo identifica sua presença em um local mapeado por ele, ajusta automaticamente a ordem de exposição das telas de visualização, indo direto para a tela que mais interessa no momento, na qual você poderá visualizar os usuários presentes naquele local naquele instante.
Nesta situação, você terá que ir ao Menu de configuração e tocar sobre o botão “Ficar Invisível”, se quiser ver o mapa de pesquisa de lugares e não a tela de exposição de usuários. Quando você não estiver dentro de nenhum local mapeado, verá primeiro a tela de pesquisa ao abrir o aplicativo, mesmo que esteja no modo “Visível”.
Se por acaso você estiver (fisicamente) dentro de um local mapeado e depois de um tempo máximo de 8 (oito) minutos, aproximadamente, ainda não visualizar a tela de usuários, certifique-se de que está no modo “Visível”, indo ao Menu de Configuração e tocando sobre “Ficar Visível”, caso esta opção esteja disponível. Caso a opção disponível seja “Ficar Invisível”, volte para a tela anterior, pois você já está no modo “Visível”.
Se já estiver “Visível” e mesmo assim seguir sem ver a tela de usuários, toque no botão Reload (ele tem a indicação gráfica clássica para este tipo de função, no canto superior direito da tela do aplicativo) e aguarde mais alguns minutos. O sistema irá refazer o processo de comunicação entre as referencias de localização do usuário, os parâmetros da base do aplicativo e o dispositivo móvel do usuário, que receberá as informações de que precisa para mostrar na tela a imagem dos usuários presentes no local.
É importante que você não esqueça de um detalhe: quando estiver no modo “Visível”, sua presença será detectada automaticamente nos locais mapeados pelo aplicativo e incluída na tela de exposição de usuários presentes no local, para que outras pessoas possam saber que você está ali e eventualmente se comunicar com você. Este mecanismo tem o objetivo de facilitar o uso da ferramenta, para que você não precise fazer check in em cada lugar que vai. Se, no entanto, preferir fazer check in manualmente, basta manter-se “Invisível”, ficando “Visível” apenas quando chegar ao local em que deseja ser detectado.
Campo de busca específica: ao lado do botão Reload você encontra outro, sinalizado pela imagem de uma lupa. Tocando nele, você pode fazer uma busca específica, digitando o nome do local onde deseja pesquisar a presença de usuários. Neste caso o sistema buscará lugares além do raio de 10 quilômetros de onde você estiver.
Neste caso você precisará criar outro perfil, com outro endereço de e-mail, para poder usar o aplicativo. A ferramenta de troca de senha só estará habilitada na versão 2.0 do Beevy. Até lá, para sua tranquilidade, você pode nos informar o endereço de e-mail da conta cuja senha esqueceu para que façamos a exclusão, caso julgue conveniente.
Importante observar que esta é uma versão beta do aplicativo, que acaba de ser lançado, então é natural que ocorram eventuais erros ou problemas. A liberação para uso em massa da ferramenta tem justamente o objetivo de apurar a ocorrência de eventuais distúrbios, então contamos com sua colaboração no sentido de nos informar qualquer dificuldade com a utilização do aplicativo. É o feedback do usuário que nos permitirá fazer correções e aperfeiçoar o dispositivo. Qualquer problema ou dúvida entre em contato com ajuda@beevyapp.com
Se quando você voltar da tela de exposição de usuários para a tela de vizualização do mapa a navegação estiver lenta, clique no botão Reload e ela normalizará.